Cara Install Ventyx MineScape v5.7.88 – Sebelum proses install Ventyx MineScape v5.7.88, selalu gunakan Windows Original baik itu Windows 7, 8 atau 10 dan sebaiknya gunakan juga MineScape v5.7.88 asli atau original biar tidak ada masalah pada saat proses instalasi. Instalasi MineScape v5.7 ini menggunakan Windows 10, ikuti tutorial cara install ini dengan cermat dan seksama, jangan terburu-buru, karena akan menyebabkan error jika terjadi kesalahan pada proses instalasi baik itu VentyxMineScape_v57_Hotfix1.exe, MineScapeLicenseServer.exe, VentyxMineScape_Resgraphics_v57.exe, VentyxMineScape_v57.exe ataupun pada saat proses pembuatan folder dan setting Environment Variables.
Anda membutuhkan TUTORIAL MINESCAPE, XPAC, MINEX dan SURPAC secara lengkap, bisa akses HALAMAN INI.
52 Langkah Tutorial Cara Install Ventyx MineScape v5.7.88
1. Ektrak File Master Ventyx MineScape v5.7.88
2. Buka Folder Ventyx MineScape v5.7.88 yang terdiri dari 3 folder yaitu docs, install.
3. Buka folder install, dimana dalam folder tersebut ada 4 file installer yaitu Minescape License Server.exe, Ventyx Minescape Resgraphics_v57.exe, Ventyx Minescape_v57.exe, Ventyx Minescape_v57_Hotfix1.exe
4. Klik dua kali Ventyx Minescape_v57.exe, nanti akan muncul halaman berikut :
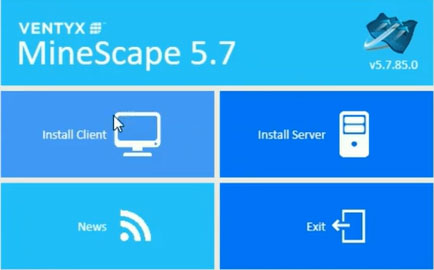
- Pilih Install client, tunggu sampai proses installing selesai
- Jika proses complete, klik exit di halaman tersebut
5. Kembali ke folder install, pilih Minescape License Server.exe, klik dua kali, nanti akan muncul halaman berikut :
6. Klik next, nanti akan muncul halaman destination folder seperti berikut :
- Biarkan secara default di folder C > Program File (X86) > Mincom > Minescape License Server
7. Klik next, nanti akan muncul halaman setup mode seperti berikut :
- Biarkan secara default
8. Klik next, nanti akan muncul halaman untuk install Minescape License Server seperti berikut :
9. Klik install, tunggu sampai proses instalasi selesai
10. Klik finish jika proses instalasi selesai
11. Langkah selanjutnya adalah buka folder di Folder Ventyx MineScape v5.7.88 seperti langkah no. 2
12. Dalam folder ada file LicenseKey.lic, copy file tersebut dan paste di C > Program File (X86) > Mincom > Minescape License Server > licenses > mincom, akan muncul peringatan sebagai berikut :
13. Klik continue untuk melanjutkan
14. Jika sudah, select file Minescape.exe, Minescape.Flexera.dll dan Netapi31.dll di folder yang sama, kemudian klik copy
15. Paste ketiga file tersebut ke C > Program File (X86) > Ventyx > Minescape 5.7 > Bin, akan muncul halaman peringatan berikut :
16. Klik ‘Replace the files in the destination’, dan akan muncul halaman berikut :
17. Centang Do this for all current items, klik continue
18. Langkah selanjutnya adalah buka folder install di Folder Ventyx MineScape v5.7.88 seperti langkah no. 2
19. Klik dua kali VentyxMinescape_Resgraphics_v57.exe, akan muncul halaman berikut :
20. Klik next, nanti akan muncul halaman destination folder seperti berikut :
- Biarkan secara default di folder C > Program File (X86) > Minescape 5.7 > Plugins > Reserve Graphics
21. Klik next, nanti akan muncul halaman setup mode Ventyx Minescape Third Party Plugin Install seperti berikut :
22. Klik install, tunggu sampai proses instalasi selesai
23. Klik finish jika proses instalasi selesai
24. Langkah selanjutnya adalah masih di folder Ventyx MineScape v5.7.88 seperti langkah no. 2
25. Klik dua kali VentyxMinescape_v57_Hotfix1.exe, akan muncul halaman berikut :
26. Klik install, tunggu sampai proses instalasi selesai
27. Klik exit jika proses instalasi selesai (akan muncul halaman browser menuju release note), close dan abaikan saja
28. Langkah selanjutnya adalah pembuatan folder di Drive C, buat nama folder ORACLE_HOME, C > ORACLE_HOME
29. Masuk ke Control Panel > System and Security > System
30. Klik Advanced system settings, muncul halaman System Properties sebagai berikut :
31. Klik Advanced, Environment Variables, muncul halaman sebagai berikut :
32. Klik New, muncul halaman sebagai berikut :
33. Isi di kolom Variable name : ORACLE_HOME, kemudian klik Browse Directory, cari folder C > ORACLE_HOME seperti di point 28, maka kolom Variable value akan otomatis terisi C:\ORACLE_HOME
34. Klik OK, Klik OK lagi di halaman Environment Variables, Klik OK juga di halaman System Properties, close halaman Control Panel
35. Langkah selanjutnya adalah pembuatan folder Mincom di user systems komputer atau laptop, masuk ke Drive C > Users > Nama PC atau Laptop anda > Documents
36. Klik New Folder, beri nama Mincom
37. Klik dua kali folder Mincom, Klik New Folder, beri nama MineScape
38. Klik dua kali folder MineScape, Klik New Folder, beri nama Projects
39. Langkah selanjutnya adalah klik star di windows yang dipake, akan muncul halaman berikut :
40. Klik MineScape 5.7, akan muncul halaman Plugin Manager seperti berikut :
41. Di kolom License Server, klik browse, cari file LicenseKey.lic, di C > Program File (X86) > Mincom > Minescape License Server > licenses > mincom, klik file LicenseKey.lic, Klik Open, akan muncul halaman sebagai berikut :
42. Di kolom Load on Startup, klik tanda X kotak kecil dibawah tulisan Load on Starup, sehingga plugin Core, Block Model, Dragline, Drill and Blast, GDB, Geostatistics, Haulage Road, Open Cut, Pit Optimization, Plot Desginer, Ring Design, Schedule, Stratmodel, Survey, UG Coal, UG Survey dalam posisi tercentang X.
43. Klik Select All, maka semua parameter plugin dalam posisi ke blok semua
44. Klik Load, tunggu sampai proses install plugin Minescape selesai
45. Jika ada error ‘No eligible database found’ seperti halaman berikut :
46. Klik OK, biarkan sampai proses install plugin selesai dan tercentang V warna hijau di kolom Loaded
47. Klik OK di halaman error ‘No eligible database found’ jika proses instalasi plugin selesai.
48. Masih di halaman plugin manager, klik Third Party Plugin, akan muncul halaman berikut :
49. Centang X di kolom Load on Startup, dan klik tulisan MineScapeCustomisationResgraphics.dll pada plugin
50. Klik Load, Jika sudah tercentang warna hijau di kolom Loaded, berarti proses instalasi Third Party Plugins selesai.
51. Klik Close halaman plugin manager
52. Klik Menu Help > About di halaman Minescape di halaman Minescape yang telah terbuka, Untuk memastikan bahwa MineScape v5.7.88.0 telah terinstall dengan sempurna di PC atau laptop.
Baca Juga : 8 Cara Solusi Error Minescape 4.1.1.8 dan 5.7 Setelah Update Windows 10
Itulah 52 Langkah Tutorial Cara Install Ventyx MineScape v5.7.88, Silahkan jika ada pertanyaan ataupun error, komen dikotak komentar dibawah. Rate bintang 5 diatas dan share sebanyak-banyaknya kepada semua pekerja tambang yang baru mau belajar minescape ataupun yang sudah experienced di mineplan baik itu miner, geologist ataupun surveyor dan engineering tambang. Viva Tambang, Mantap Sekaleee.